Multi-Video-System with Windows 10
Windows 10 is a great choice to run on a PC for a home arcade machine. The UI can easily be hidden. There is great support for games and emulators outside of MAME. There is no need to be familiar with CLI to set it up.
Requirements: Windows 10 v1703 (Creators Update) Enterprise or newer
Installing Windows
Install Windows using a single account (admin) without a password.
Configure Automatic Updates
MS Docs Source: Docs/Windows/Deployment/Update Windows 10/Manage additional Windows Update settings
Group Policy
Must have pro or enterprise edition. Home does not support Group Policy.

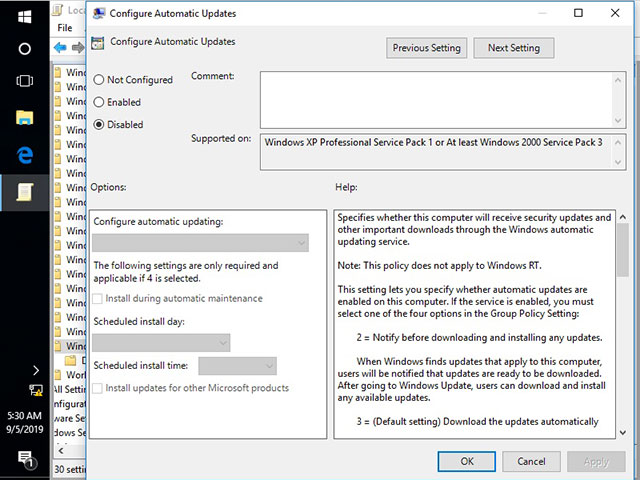
- Run (Win + R) >
gpedit.msc - Under
Computer Configuration\Administrative Templates\Windows Components\Windows update\Configure Automatic Updates, you must select Disabled.
If your monitor resolution is a low resolution (crt), you may not be able to click the Apply button.
- Method 1:
- Right click the task bar and uncheck Lock the taskbar.
- Drag the task bar to either side of the screen.
- Method 2:
- Click Previous Setting or Next Setting
Registry

- Run (Win + R) >
regedit.exe - Open the following registry key:
HKEY_LOCAL_MACHINE\SOFTWARE\Policies\Microsoft\Windows\WindowsUpdate\AU - Add the following registry values to configure Automatic Update:
- Name:
NoAutoUpdate - Type: REG_DWORD
- Value: 1 (Automatic Updates is disabled.)
- Name:
Automatic Logon
MS Docs Source: How to turn on automatic logon in Windows

- Run (Win + R) >
regedit.exe - Open the following registry key:
HKEY_LOCAL_MACHINE\SOFTWARE\Microsoft\Windows NT\CurrentVersion\Winlogon - Double-click the DefaultUserName entry, type your user name, and then click OK.
- Double-click the DefaultPassword entry, type your password, and then click OK. If the DefaultPassword value does not exist, it must be added. To add the value, follow these steps:
- On the Edit menu, click New, and then point to String Value.
- Type
DefaultPassword, and then press Enter. - Double-click DefaultPassword.
- In the Edit String dialog, type your password and then click OK.
- On the Edit menu, click New, and then point to String Value.
- Type
AutoAdminLogon, and then press Enter. - Double-click AutoAdminLogon.
- In the Edit String dialog box, type
1and then click OK. - Exit Registry Editor.
- Restart your computer. You can now log on automatically.
Annoyances
These items are annoying during gameplay.
Sticky Keys
MS Docs Source: Make your mouse, keyboard, and other input devices easier to use

"Sticky Keys let you press commands that use multiple keys (such as Ctrl + S) one key at a time." To activate this feature, you press the left shift key five times. This will interrupt your arcade gaming.
- Select the Start button, then select Settings > Ease of Access > Keyboard
- Turn Sticky Keys Off.
Game Bar Tips

Game Bar Tips is an overlay/alert that has to do with XBOX integration. This will interrupt your arcade gaming.
- Run (Win + R) >
regedit.exe - Open the following registry key:
HKEY_CURRENT_USER\Software\Microsoft\GameBar - Double-click ShowStartupPanel.
- In the Edit String dialog box, type
0and then click OK. - Exit Registry Editor.
- Restart your computer. Game Bar Tips will now be disabled.
Busy Cursor

When MAME is loading, the busy (Blue Toilet Bowl) cursor is shown. This is distracting to the arcade experience.
- Run (Win + R) >
control panel> Mouse. - In the Mouse Properties window, click the Pointers tab and then double click Busy.
- In the Browse dialog box, select hide.cur and then click Open.
- Click Apply and then OK.
Unbranded Boot
MS Docs Source: Unbranded Boot
Requirements: Windows 10 Enterprise, Windows 10 Professional, or Windows 10 Education.

Turn on Unbranded Boot

- Run (Win + R) > Control Panel > Programs > Programs and Features > Turn Windows features on or off
- In the Windows Features window, expand the Device Lockdown node, and check or clear the checkbox for Unbranded Boot.
- Click OK.
- Click Close.
Configure Unbranded Boot settings at runtime using BCDEdit

To suppress all Windows UI elements (logo, status indicator, and status message) during startup:
- Select the Start button, then select Windows System. Right click Command Prompt and select More, and then Run as administrator.
- Type:
bcdedit.exe -set {globalsettings} bootuxdisabled on
Hide Auto Login UI
Turn on Custom Login

- Run (Win + R) > Control Panel > Programs > Programs and Features > Turn Windows features on or off
- In the Windows Features window, expand the Device Lockdown node, and check or clear the checkbox for Custom Logon.
- Click OK.
- Click Close.
Configure Unbranded Boot Settings
MS Docs Source: HideAutoLogonUI
- Run (Win + R) >
regedit.exe - Open the following registry key:
Computer\HKEY_LOCAL_MACHINE\SOFTWARE\Microsoft\Windows Embedded\EmbeddedLogon - Double-click HideAutoLogonUI.
- In the Edit String dialog box, type
1and then click OK. - Double-click HideFirstLogonAnimation.
- In the Edit String dialog box, type
1and then click OK. - Exit Registry Editor.
Custom Shell
Turn on Shell Launcher
MS Docs Source: Kiosk shelllauncher

- Run (Win + R) > Control Panel > Programs > Programs and Features > Turn Windows features on or off
- In the Windows Features window, expand the Device Lockdown node, and check or clear the checkbox for Shell Launcher.
- Click OK.
- Click Close.
Configure Shell Settings

- Run (Win + R) >
regedit.exe - Open the following registry key:
Computer\HKEY_LOCAL_MACHINE\SOFTWARE\Microsoft\Windows NT\CurrentVersion\Winlogon - Double-click Shell.
- In the Edit String dialog box, type the path to your frontend (
C:\Arcade\attract\attract.exe --config C:\Arcade\attract\) and then click OK. - Exit Registry Editor.
To launch explorer once shelled to another program:
- Ctrl + Alt + Del > Task Manager > File > Run new task
- Type explorer in the Open: dialog box, and click OK.
Shutdown
Attractmode
- Open
attract.exe. - Press TAB and select Configure/Miscellaneous.
- Change Exit Command value to
shutdown -s -t 0.